
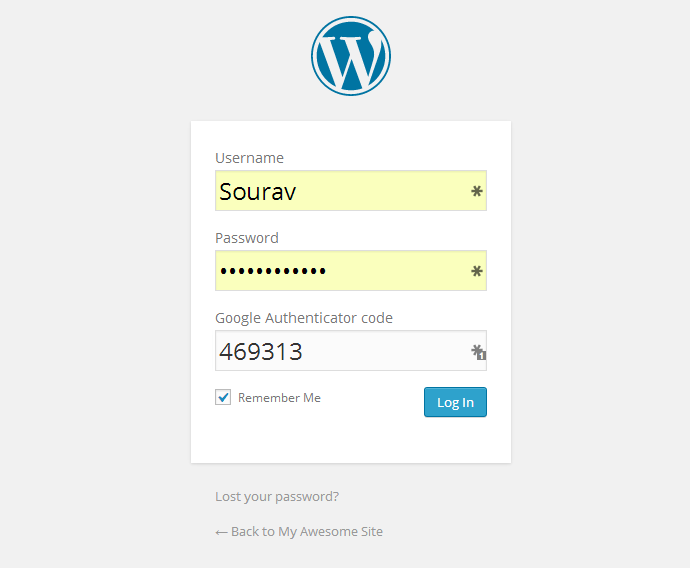
When installing the Google Authenticator app, we recommend that you set and synchronize your computer time accordingly. You can get your Login Codes by using a trusted app like Google Authenticator or Duo. Enter the code from the email into the box "enter the authorization code #3" and click "Confirm".ĭone! From now on, you will be asked to enter the Google Authenticator code to be able to perform actions on your account. In the web browser on your computer, click Next. In the Key field, enter the string of numbers and letters that you made a note of earlier.

In the Account field, enter your Okta username. On your e-mail address, which you have given at registration, has been sent message automatically with the code needed to authorize the change. On your mobile device, launch Google Authenticator. Then, when you enter the correct code, you will be redirected to the page where you need to approve the operation.
#Google authenticator login how to#
It will show you how to save the Google Authenticator key and ask for the code you received from the app. Once you're in this tab, you need to enable the switch with the Google Authenticator option (it will highlight in blue when it's turn on) and save your changes.Īfter saving the changes, a window will pop up. To start using Google Authenticator, log in to your Zonda account and then find the "Security Settings" tab in the slider panel on the right. At this point you will be sure that even if someone hack into your computer, he won't be able to perform actions on your account without accessing your phone. Whenever you want to perform an important operation, your account will ask you to enter the code generated by the Google app. It is a mobile app that generates one-time codes to log in and confirm various actions on your account. The recommended by Zonda method is the two-factor Google Authenticator verification.

When you enable the additional security method, your account will ask you to verify all important transactions such as sign-in, withdrawals and changes of your settings. That's why it's important to turn on the security measures that protect you against attacks of unauthorized individuals who want to deprive you of your money. On some devices, under Authenticator app, tap Get Started. Under 'Signing in to Google,' tap 2-Step Verification. If at first you don’t get the Security tab, swipe through all tabs until you find it.
#Google authenticator login android#
It's important to keep your funds on Zonda account under your constant control. On your Android device, go to your Google Account.


 0 kommentar(er)
0 kommentar(er)
